Como Acelerar a Abertura do Google Chrome
Hoje vou deixar algumas dicas de como acelerar a abertura do Google Chrome e outras gerais, este é um dos dois navegadores que eu uso, o outro é o Mozilla Firefox, ambos são muito bons! A razão porque estou usando dois é que não consigo decidir qual deles é o melhor, hehehe. 😀
Estou a usar o Chrome na versão 22 em português de Portugal então se você está usando a versão em Brasileiro o texto dos menus poderá ser um pouco diferente. E se você ainda está usando o Internet Explorer recomendo que mude para o Chrome, este abre páginas mais rápido, é mais seguro, e tem uma interface mais leve apenas com os itens essenciais.
Opções da página about:flags
Na barra onde escreve os endereços, digite “about:flags” (sem aspas) para abrir uma página local do Chrome com um montão de configurações que podem ser personalizadas a seu gosto, mas não vamos mexer nesta página agora. Se quiser aprender sobre o que cada uma das opções faz pesquise pelo nome dela nos fóruns sobre o Chrome. Não altere nada sem saber o que isso irá fazer ou em vez de deixar o Chrome mais rápido poderá acabar deixando-o mais lento!
Limpar o histórico do Chrome
O que vamos começar por fazer é limpar o histórico do Chrome, clique no botão de opções ao lado da barra de endereços e escolha Definições, depois Histórico, depois clique no botão “Limpar todos os dados de navegação”, depois na janela de seleção marque quais os dados que quer apagar, selecione os quatro primeiros itens:
- Limpar histórico de navegação,
- Limpar histórico de transferências,
- Esvaziar cache,
- Eliminar cookies e outros dados do site e plug-in.
No menu de seleção no topo da janelinha escolha “Desde sempre”, e clique no botão “Limpar dados de navegação” para confirmar. Sugiro que faça isto pelo menos uma vez por mês para deixar a abertura do Chrome mais rápida.
Abrir uma página em vez de muitas
Em Definições, e No Arranque, selecione “Abrir a página novo separador” em vez de abrir as páginas da sessão anterior pois isto pode fazer abertura do Chrome mais lenta se você deixou muitas abas abertas na última vez que usou o programa.
Barra de marcadores
Em Definições, Aspecto, desmarque a caixinha “Mostrar sempre barra de marcadores” com isto você também faz o espaço disponível para as páginas ser maior (mas se você costuma abrir sites através dos ícones favoritos deixe esta opção marcada).
Serviços desnecessários
Em Definições, e Mostrar definições avançadas (no fim da página), desmarque as caixinhas:
- Ativar proteção contra phishing e software maligno,
- Utilizar um serviço da Web para ajudar a resolver erros de ortografia,
- Enviar automaticamente estatísticas de utilização e relatórios de falhas para a Google
Desativar JavaScript
Em Privacidade clique no botão “Definições de conteúdo” e em Javascript marque a caixinha “Não permitir que os sites executem JavaScript”. Nota: isto afectará um pouco a funcionalidade de algumas páginas e alguns sites poderão mesmo exigir JavaScript para serem abertos, mas poderá em qualquer momento voltar a ativar a opção.
Pasta para transferências
Em Transferências desmarque a caixinha “Perguntar onde guardar cada ficheiro antes da transferência” e em “Localização da transferência” clique no botão para navegar até à pasta onde costuma guardar seus downloads. O Chrome irá guardar todos os futuros downloads nessa pasta sem perguntar.
Plug-ins
Para evitar que o Google Chrome fique tentando executar um plug-in ao abrir determinada página, vá em Definições, e depois em Plug-ins e marque a caixa “Clique para reproduzir”.
Resultados de pesquisa mais rápidos
Em Definições, Pesquisa, Marcar a caixinha “Ativar o Google Instantâneo para pesquisas mais rápidas”. Nota: isto fará um pouco mais de tráfego então não faça isto se seu plano de acesso a Internet tiver limite de tráfego.
Para guardar todas estas opções e fechar a janela clique em Ok no canto inferior da janela. No final de tudo reinicie o Chrome.
Extra, extra, dicas extra aqui!
- Abas. Evite ter muitas abas abertas em simultâneo para deixar o Chrome mais rápido.
- Tela cheia. Se você estiver usando um monitor pequeno use a tecla F11 para fazer o Chrome ocupar todo o espaço disponível. Para voltar ao tamanho anterior clique de novo em F11. Isto também funciona nos outros navegadores.
- Navegação lado-a-lado: Se estiver usando Windows 7 pode abrir duas janelas do Google Chrome, arrastar uma delas para o lado esquerdo da tela a ponto de “tocar” com o ponteiro do mouse no extremo esquerdo e largar a janela do Chrome aí, e repetir o processo arrastando a outra janela para o lado direito da tela. Agora tem duas janelas do Chrome lado a lado, cada uma ocupando metade da tela, e poderá ver duas páginas ao mesmo tempo. 😉
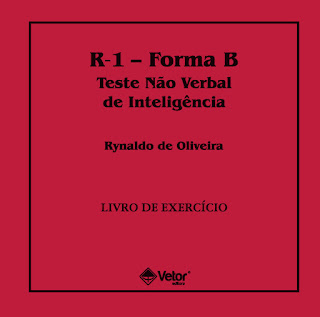

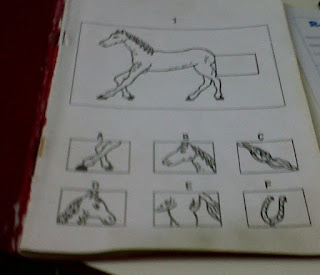
Comentários
Enviar um comentário