Dicas Para Digitar de Forma Rápida no Word
Nunca é demais recordar algumas dicas para digitar mais rápido no Word. O Microsoft Word é, aliás, o meu editor de textos favorito. Já usei também os editores de texto do OpenOffice, do LibreOffice, o AbiWord, e outros, mas por pouco tempo. O Word é o editor que uso todos os dias.
O Microsoft Word, tal como os restantes programas que fazem parte do Microsoft Office, tem recebido tantas novas funções ao longo dos anos que muitos utilizadores (eu incluído) acabam por usar apenas uma pequena parte de tudo o que ele tem para oferecer. Mesmo a tarefa “simples” de escrever um texto pode ser bastante facilitada e acelerada através de atalhos ou de apenas saber onde está determinada função.
Muitas das funções do Word podem ser acessadas através de atalhos de teclado (combinações de teclas que, ao serem clicadas, realizam a mesma ação que faria o rato clicando num determinado botão ou opção de menu), incluindo funções relacionadas com a digitação de texto, cópia ou transferência de blocos de texto, inserção de conteúdos copiados de outros programas ou de páginas na Internet, definição de estilos personalizados, etc.
Vou deixar aqui alguns atalhos de teclado e outras dicas para trabalhar mais rápido no Word enquanto digita os seus textos. Se você consegue digitar sem olhar o teclado e usando todos os dedos então já leva vantagem e é apenas questão de continuar praticando para conseguir escrever cada vez mais rápido. Combinando isso com os atalhos de teclado você poderá trabalhar com maior rapidez ainda. As seguintes dicas foram testadas no Microsoft Word 2016, que é o que eu uso.
Dicas para trabalhar mais rápido no Word
Alinhar texto. Use os atalhos CTRL + E (tecla CTRL e tecla E em simultâneo) para alinhar à esquerda o texto selecionado, CTRL + Y para centrar, CTRL + H para alinhar à direita, e CTRL + J para justificar.
Aproveitar melhor o espaço disponível. Mude para um tipo de letra que permita usar mais caracteres em cada linha. Na barra do topo, vá a “Base”, depois escolha no campo “Tipo de Letra” qual o tipo de letra e o tamanho melhores. Dica extra: Por vezes, apenas mudar o tipo de letra também ajuda a quebrar a monotonia de ver sempre o mesmo tipo de letra no ecrã. Deve usar um tipo de letra de que goste e que consiga ler facilmente.
Dica extra: Duplo clique num item da barra de topo oculta a barra. Ela aparecerá quando for necessária, com um clique no menu desejado. Duplo clique de novo para que ela fique sempre visível.
Iniciar um parágrafo em qualquer parte do documento. Não tem de começar a escrever sempre no início de um parágrafo; pode começar a escrever em qualquer parte do documento fazendo duplo clique no ponto onde quer começar.
Mudar rapidamente a caixa do texto selecionado. Selecione a área de texto a alterar, depois clique SHIFT + F3 para alternar entre caixa alta, caixa baixa, e iniciais em maiúscula. Isto é muito útil para alterar de forma rápida o título do documento, por exemplo, ou para corrigir um texto que você acabou de copiar da Internet e que está todo em maiúsculas (certamente porque foi escrito por algum louco gritando).
Diferentes formas de selecionar texto num parágrafo. Duplo clique numa palavra seleciona-a, CTRL + Clique Esquerdo seleciona toda a frase, triplo clique seleciona todo o parágrafo. Dica extra: Enquanto o texto está selecionado, você pode fazer clique direito para ver o menu de opções para esse texto.
Outras formas de selecionar texto. CTRL + T seleciona todo o texto, ALT enquanto arrasta o rato permite selecionar uma área quadrada ou retangular em qualquer parte do texto. Dica extra: Enquanto o texto está selecionado, você pode arrastá-lo com o rato para outra parte do documento, depois solte onde quer ele seja inserido. Dica extra de bônus: Também pode inserir texto usando a tecla Insert, o que faz o texto atual ser substituído pelo que estiver a digitar. Isto é mais rápido do que selecionar e apagar o texto antigo para escrever o novo.
Formatação rápida do texto selecionado. Pode aplicar formatação ou estilos de forma rápida arrastando o rato sobre uma parte do texto para o selecionar e depois clicando na função desejada no menu flutuante que aparece, em vez de usar a barra do topo. Se não gostar do menu flutuante, pode desativá-lo nas opções do Word.
Recortar partes do texto e colá-las todas de uma vez em outra parte. Em vez de usar CTRL + X para recortar texto e CTRL + V para o colar em outra parte e depois repetir tudo para recortar outra parte, você pode usar CTRL + F3 para recortar cada uma das partes e depois CTRL + SHIFT + F3 para as colar de uma vez em outra parte. Dica extra: Uma alternativa para recortar texto é usar a tecla F2: Selecione o texto, clique F2, coloque o cursor no lugar para onde quer mover o texto selecionado, clique Enter.
Localizar rapidamente partes do documento. Use a tecla F5 para abrir a caixa de diálogo de localizar ou substituir texto na aba “Ir para”, CTRL + U para a abrir na aba “Substituir”, SHIFT + F5 para alternar entre as últimas áreas editadas.
Usar caracteres universais para localizar ou substituir diferentes partes do texto ao mesmo tempo. Esta pode bem ser a dica que o fará trabalhar da forma mais rápida devido ao tempo que lhe permitirá poupar. Na caixa de diálogo “Localizar e substituir” clique em “Mais” para a expandir e em “Opções de pesquisa” marque a caixinha “Usar caracteres universais”, depois escreva na caixa “Localizar” o padrão de caracteres que quer procurar.
Pode, por exemplo, localizar todas as ocorrências de palavras que comecem por “A”, todas as que têm 4 letras, formatar todos os grupos de 3 números a negrito, e um montão de outras coisas. Se não sabe que símbolos usar, experimente os itens no menu “Especial” que está na parte de baixo dessa caixinha quando expandida. Se você já trabalhou com expressões regulares, vai sentir-se em casa; se não, procure mais sobre o tema, e irá agradecer-me mais tarde.
Exemplo de substituição usando caracteres universais: Para formatar todas as ocorrências de determinado padrão a negrito, escreva o padrão na caixa “Localizar”, depois clique dentro da caixa “Substituir por” para a selecionar, mas deixe-a em branco, depois clique em Formatar > Tipo de letra > Negrito > Ok. Depois clique em “Substituir” ou “Substituir Tudo” para ver a magia acontecer.
Inserir texto Lorem Ipsum num documento. Por vezes pode ser útil preencher parte de um documento com o texto em latim automaticamente gerado Lorem Ipsum. Coloque o cursor onde quer que o texto apareça, escreva a função =lorem(1,2) e clique Enter para gerar um parágrafo com duas linhas de texto.
Para textos maiores, altere o primeiro número para o número de parágrafos desejado e o segundo para o número de linhas desejado. Por exemplo, para 2 parágrafos e três linhas digite: =lorem(2,3). Dica extra: Se prefere que o texto automático esteja em português em vez de latim, use a função rand() em vez de lorem(). Por exemplo, =rand(1,2).
Inserir diferentes tipos de linhas separadoras. Você pode inserir linhas horizontais para separar áreas do texto apenas pressionando uma tecla três vezes seguida de Enter. As teclas que pode usar para criar diferentes tipos de linha são: traço sublinhado (_; linha normal), sinal de igual (=; linha dupla), asterisco (*; linha pontilhada), til (~; linha ondulada), cardinal (#; linha grossa).
Dica extra: Para inserir ou apagar linhas também pode ir a “Base”, e no menu “Limites” clique em “Linha Horizontal”. Se houver texto selecionado, a linha irá substituir esse texto. Se decidir que não quer ver mais linhas, clique em “Sem Limites” nesse mesmo menu.
O Microsoft Word, tal como os restantes programas que fazem parte do Microsoft Office, tem recebido tantas novas funções ao longo dos anos que muitos utilizadores (eu incluído) acabam por usar apenas uma pequena parte de tudo o que ele tem para oferecer. Mesmo a tarefa “simples” de escrever um texto pode ser bastante facilitada e acelerada através de atalhos ou de apenas saber onde está determinada função.
Muitas das funções do Word podem ser acessadas através de atalhos de teclado (combinações de teclas que, ao serem clicadas, realizam a mesma ação que faria o rato clicando num determinado botão ou opção de menu), incluindo funções relacionadas com a digitação de texto, cópia ou transferência de blocos de texto, inserção de conteúdos copiados de outros programas ou de páginas na Internet, definição de estilos personalizados, etc.
Vou deixar aqui alguns atalhos de teclado e outras dicas para trabalhar mais rápido no Word enquanto digita os seus textos. Se você consegue digitar sem olhar o teclado e usando todos os dedos então já leva vantagem e é apenas questão de continuar praticando para conseguir escrever cada vez mais rápido. Combinando isso com os atalhos de teclado você poderá trabalhar com maior rapidez ainda. As seguintes dicas foram testadas no Microsoft Word 2016, que é o que eu uso.
Dicas para trabalhar mais rápido no Word
Alinhar texto. Use os atalhos CTRL + E (tecla CTRL e tecla E em simultâneo) para alinhar à esquerda o texto selecionado, CTRL + Y para centrar, CTRL + H para alinhar à direita, e CTRL + J para justificar.
Aproveitar melhor o espaço disponível. Mude para um tipo de letra que permita usar mais caracteres em cada linha. Na barra do topo, vá a “Base”, depois escolha no campo “Tipo de Letra” qual o tipo de letra e o tamanho melhores. Dica extra: Por vezes, apenas mudar o tipo de letra também ajuda a quebrar a monotonia de ver sempre o mesmo tipo de letra no ecrã. Deve usar um tipo de letra de que goste e que consiga ler facilmente.
Dica extra: Duplo clique num item da barra de topo oculta a barra. Ela aparecerá quando for necessária, com um clique no menu desejado. Duplo clique de novo para que ela fique sempre visível.
Iniciar um parágrafo em qualquer parte do documento. Não tem de começar a escrever sempre no início de um parágrafo; pode começar a escrever em qualquer parte do documento fazendo duplo clique no ponto onde quer começar.
Mudar rapidamente a caixa do texto selecionado. Selecione a área de texto a alterar, depois clique SHIFT + F3 para alternar entre caixa alta, caixa baixa, e iniciais em maiúscula. Isto é muito útil para alterar de forma rápida o título do documento, por exemplo, ou para corrigir um texto que você acabou de copiar da Internet e que está todo em maiúsculas (certamente porque foi escrito por algum louco gritando).
Diferentes formas de selecionar texto num parágrafo. Duplo clique numa palavra seleciona-a, CTRL + Clique Esquerdo seleciona toda a frase, triplo clique seleciona todo o parágrafo. Dica extra: Enquanto o texto está selecionado, você pode fazer clique direito para ver o menu de opções para esse texto.
Outras formas de selecionar texto. CTRL + T seleciona todo o texto, ALT enquanto arrasta o rato permite selecionar uma área quadrada ou retangular em qualquer parte do texto. Dica extra: Enquanto o texto está selecionado, você pode arrastá-lo com o rato para outra parte do documento, depois solte onde quer ele seja inserido. Dica extra de bônus: Também pode inserir texto usando a tecla Insert, o que faz o texto atual ser substituído pelo que estiver a digitar. Isto é mais rápido do que selecionar e apagar o texto antigo para escrever o novo.
Formatação rápida do texto selecionado. Pode aplicar formatação ou estilos de forma rápida arrastando o rato sobre uma parte do texto para o selecionar e depois clicando na função desejada no menu flutuante que aparece, em vez de usar a barra do topo. Se não gostar do menu flutuante, pode desativá-lo nas opções do Word.
Recortar partes do texto e colá-las todas de uma vez em outra parte. Em vez de usar CTRL + X para recortar texto e CTRL + V para o colar em outra parte e depois repetir tudo para recortar outra parte, você pode usar CTRL + F3 para recortar cada uma das partes e depois CTRL + SHIFT + F3 para as colar de uma vez em outra parte. Dica extra: Uma alternativa para recortar texto é usar a tecla F2: Selecione o texto, clique F2, coloque o cursor no lugar para onde quer mover o texto selecionado, clique Enter.
Localizar rapidamente partes do documento. Use a tecla F5 para abrir a caixa de diálogo de localizar ou substituir texto na aba “Ir para”, CTRL + U para a abrir na aba “Substituir”, SHIFT + F5 para alternar entre as últimas áreas editadas.
Usar caracteres universais para localizar ou substituir diferentes partes do texto ao mesmo tempo. Esta pode bem ser a dica que o fará trabalhar da forma mais rápida devido ao tempo que lhe permitirá poupar. Na caixa de diálogo “Localizar e substituir” clique em “Mais” para a expandir e em “Opções de pesquisa” marque a caixinha “Usar caracteres universais”, depois escreva na caixa “Localizar” o padrão de caracteres que quer procurar.
Pode, por exemplo, localizar todas as ocorrências de palavras que comecem por “A”, todas as que têm 4 letras, formatar todos os grupos de 3 números a negrito, e um montão de outras coisas. Se não sabe que símbolos usar, experimente os itens no menu “Especial” que está na parte de baixo dessa caixinha quando expandida. Se você já trabalhou com expressões regulares, vai sentir-se em casa; se não, procure mais sobre o tema, e irá agradecer-me mais tarde.
Exemplo de substituição usando caracteres universais: Para formatar todas as ocorrências de determinado padrão a negrito, escreva o padrão na caixa “Localizar”, depois clique dentro da caixa “Substituir por” para a selecionar, mas deixe-a em branco, depois clique em Formatar > Tipo de letra > Negrito > Ok. Depois clique em “Substituir” ou “Substituir Tudo” para ver a magia acontecer.
Inserir texto Lorem Ipsum num documento. Por vezes pode ser útil preencher parte de um documento com o texto em latim automaticamente gerado Lorem Ipsum. Coloque o cursor onde quer que o texto apareça, escreva a função =lorem(1,2) e clique Enter para gerar um parágrafo com duas linhas de texto.
Para textos maiores, altere o primeiro número para o número de parágrafos desejado e o segundo para o número de linhas desejado. Por exemplo, para 2 parágrafos e três linhas digite: =lorem(2,3). Dica extra: Se prefere que o texto automático esteja em português em vez de latim, use a função rand() em vez de lorem(). Por exemplo, =rand(1,2).
Inserir diferentes tipos de linhas separadoras. Você pode inserir linhas horizontais para separar áreas do texto apenas pressionando uma tecla três vezes seguida de Enter. As teclas que pode usar para criar diferentes tipos de linha são: traço sublinhado (_; linha normal), sinal de igual (=; linha dupla), asterisco (*; linha pontilhada), til (~; linha ondulada), cardinal (#; linha grossa).
Dica extra: Para inserir ou apagar linhas também pode ir a “Base”, e no menu “Limites” clique em “Linha Horizontal”. Se houver texto selecionado, a linha irá substituir esse texto. Se decidir que não quer ver mais linhas, clique em “Sem Limites” nesse mesmo menu.
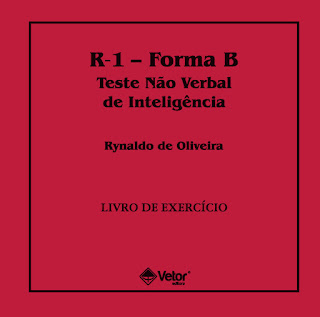

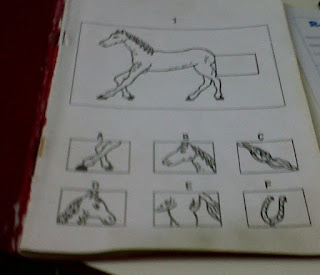
Comentários
Enviar um comentário